What is Google Drive?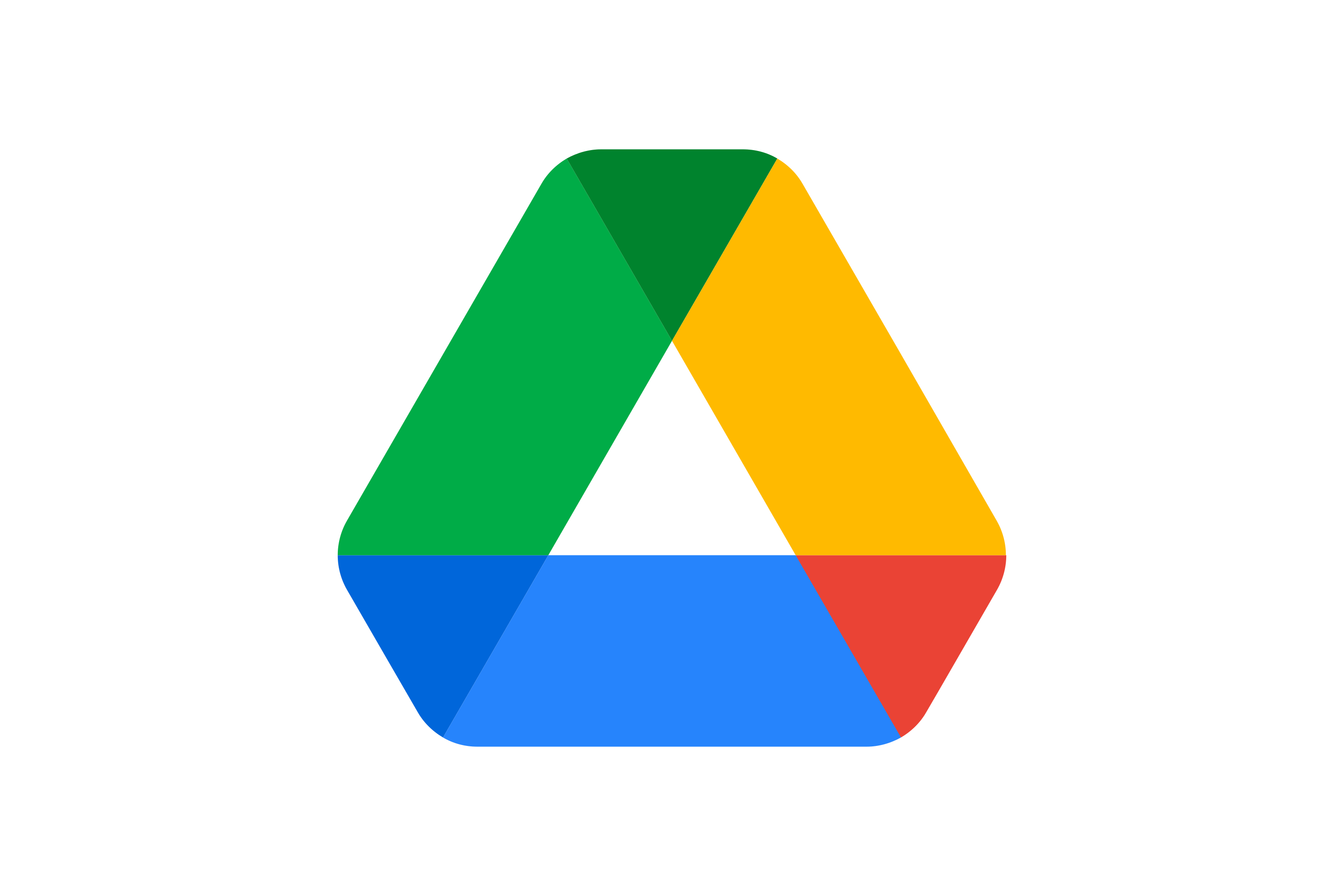
Google Drive is Google's cloud storage service, and one of the most popular free tools on the market. It’s powerful and easy to use, but learning how to use Google Drive can be overwhelming if you’re new to cloud storage.
Google Drive allows you to store your media and documents on Google servers to access them from just about any device with an internet connection. It allows you to easily share your files online.
How do I use Google Drive?
Before we dive into all the features and show you how to use Google Drive, let’s talk about a few basic things you have to know. The first is that you need a Google account to use the service. It’s free of charge and can be set up in a few minutes. The account gives you access to all of Google’s services, including Drive, Gmail, Photos, YouTube, Play Store, etc. You can see a more detailed guide on how to log into your Google account here.
Once you're logged in you can access your Drive on the web by heading to drive.google.com or the free Android app. You can also view all your files via the Drive folder on your PC with Google Drive for Desktop, but if you want to use this feature, you will need to download the software first.
You can get the software by visiting Drive’s website. From there, you click on the Settings cog in the top right, then Get Drive for desktop. Follow the installation instructions, then launch the program and go through the setup process, after which you’ll see a Google Drive icon under the "Favourites" tab on Windows.
How do I upload and download Google Drive Files?
How you upload and download Google Drive files will depend on how you are accessing Google Drive.
First, we’ll talk about the web version, where there are two ways to upload files to Drive.
Upload to Google Drive using a browser
The first is the drag and drop method: in your browser open Google Drive, and in file explorer open the folder on your PC that contains the file you want to upload. Select the file you want to upload from your PC, and drag it to Drive in the browser window, and drop it. This works for both individual files as well as folders. A small window in the bottom right will show the upload progress.

The second option is to click on the New button in the website’s top-left corner and select File upload or Folder upload. Then choose the files or folders you want to upload, click Open or Upload, then sit back and wait for the upload to complete.
Upload to Google Drive using the desktop client
An even easier method of uploading to Google’s cloud server is to take advantage of Google Drive for Desktop. This tool creates synced Google Drive folders on your computer. Just drag the documents you want to upload and drop them into the Drive folder. It works the same as transferring files from one folder to another on your computer, although it may take a while for the files to sync.
Upload to Google Drive using your smartphone
Uploading files from your mobile device is equally accessible. Open the Drive app, tap the + icon in the bottom-right corner, then tap Upload and select the file you want to send to the cloud. You can also quickly upload files by opening them, tapping the Share button, then Drive.
Downloading files
Downloading files from Google Drive is also fast and easy on any device with an internet connection. If you’re using Google Drive for Desktop, anything you upload can be copied to any other folder on your computer, just like any other file. You can also download files from the web client by right-clicking and selecting Download. This works for both individual files and entire folders.
It can be more convenient on mobile devices to leave the files in the cloud and open them when you need them, but there are some situations where you’ll need to find that Google Drive download button. You need to find your file in the Drive app, tap the three-dot menu button on the right, then Download, and you’re good to go.
Uploading and downloading files are the basic functions of Google Drive, but for further information on the apps available in Google Drive, please visit Google's support site here.


